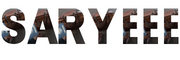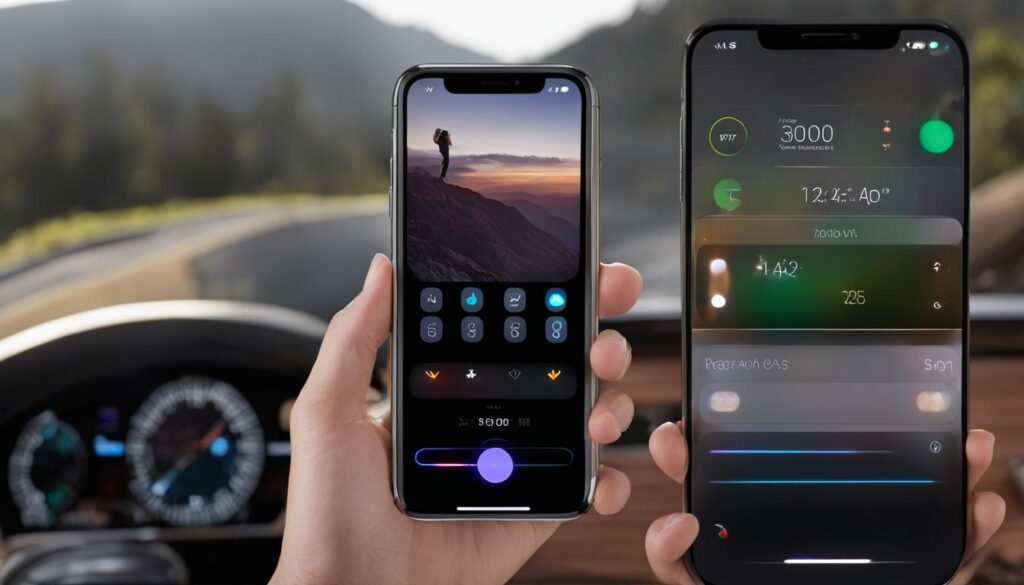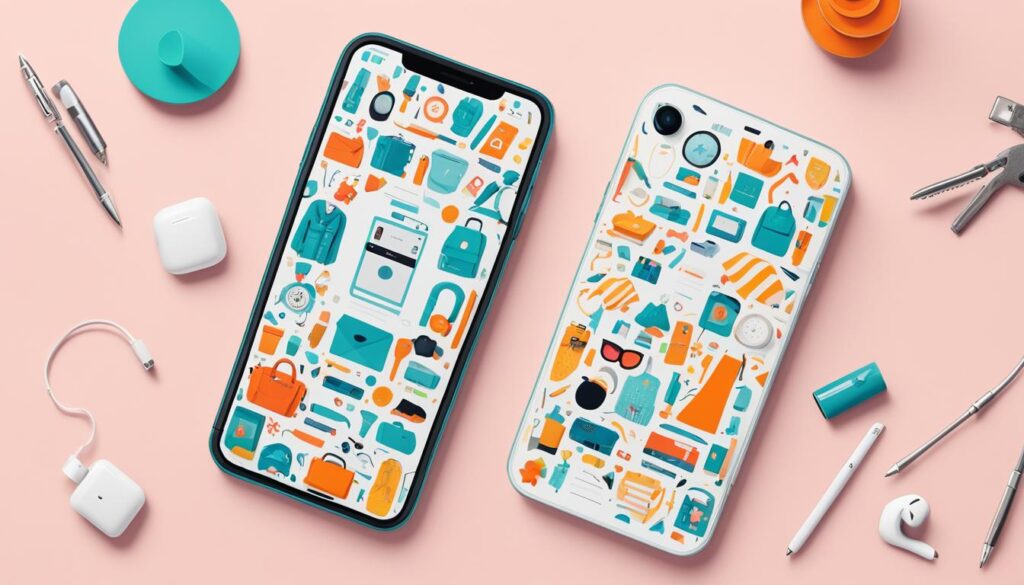If you’re looking to capture the action happening on your iPhone screen, screen recording is a handy feature that allows you to do just that. Whether you want to save a video call, demonstrate a new app, or create a tutorial, screen recording on your iPhone is a simple and useful tool.
Follow these step-by-step instructions to start screen recording on your iPhone:
- Ensure that you have the latest version of iOS installed on your device. This ensures that you have access to all the latest features and improvements.
- Go to Settings and tap on Control Center.
- Scroll down and select the green plus icon next to Screen Recording to add it to your Control Center.
- Once added, access the Control Center by swiping down from the top-right corner of your screen (or up from the bottom on older models).
- Tap the screen recording icon, which looks like a big dot inside a circle, to start recording your screen.
- After a three-second countdown, your iPhone will begin recording.
- To stop the recording, tap the red bar at the top of your screen or open the Control Center and tap the screen recording icon again.
- Your screen recording will be saved to your Photos app for easy access and sharing.
Now you’re ready to capture and share your iPhone screen moments with ease!
Key Takeaways:
- Screen recording on your iPhone allows you to capture the action happening on your screen.
- Ensure you have the latest version of iOS installed on your device for access to the screen recording feature.
- Add the screen recording feature to your Control Center for quick and easy access.
- Start and stop screen recording by tapping the screen recording icon in the Control Center.
- Your screen recordings will be saved to your Photos app for easy sharing and editing.
Now that you know how to screen record on your iPhone, you can showcase your favorite apps, demonstrate processes, or capture memorable moments with ease. Get creative and have fun exploring the possibilities!
How to Hide the Home Button When Screen Recording on iPhone
Unfortunately, there is currently no built-in setting on the iPhone that allows you to hide the home button when screen recording. The home button, which appears as a line at the bottom of the screen, is a natural part of the display and cannot be removed or hidden during screen recordings. If you would like to suggest this as a feature to Apple, you can submit your feedback through the Product Feedback page on their website. While you cannot hide the home button, you can still screen record on your iPhone without it affecting the functionality or quality of the recording.
Editing Screen Recordings on iPhone
Once you have recorded your screen on your iPhone, you may want to make some edits to enhance the final video. Whether you need to trim the beginning or end, adjust the color and lighting, add filters, or crop the video, the built-in editing tools in the Photos app have you covered.
To start editing your screen recording, open the Photos app on your iPhone and select the specific video you want to work on. Once you have it selected, tap the Edit button located on the top-right corner of the screen.
When you enter the editing mode, you’ll find a range of tools at your disposal. To trim the video, simply drag the yellow box at either end to cut out any unnecessary footage. If you want to adjust the color and lighting, look for the dial icon to fine-tune the brightness, contrast, and other settings. For those who prefer a creative touch, apply stunning filters using the overlapping circles icon and choose the one that suits your style. Lastly, if cropping is needed, drag the wire box to resize the video and focus on particular sections.
Once you’re satisfied with the changes you’ve made, tap the Done button to save your edited screen recording. You have the option to overwrite the existing video or create a new version to keep the original intact for further modifications. With these easy editing steps, you can transform your raw screen recording into a polished masterpiece.
FAQ
How do I screen record on my iPhone?
To screen record on your iPhone, make sure you have the latest version of iOS installed. Go to Settings, tap on Control Center, and add Screen Recording to your Control Center. Access the Control Center by swiping down from the top-right corner of your screen, then tap the screen recording icon to start recording. Tap the red bar or the screen recording icon again to stop recording. Your screen recording will be saved to your Photos app.
Can I hide the home button when screen recording on my iPhone?
Unfortunately, there is no built-in setting to hide the home button during screen recordings. The home button is a natural part of the display and cannot be removed. However, you can still screen record on your iPhone without it affecting the functionality or quality of the recording.
How can I edit screen recordings on my iPhone?
After recording your screen on your iPhone, open the Photos app and select the screen recording you want to edit. Tap the Edit button to access various editing tools. You can trim the video, adjust color and lighting, apply filters, and crop the video. Tap Done to save your changes.