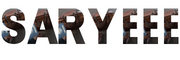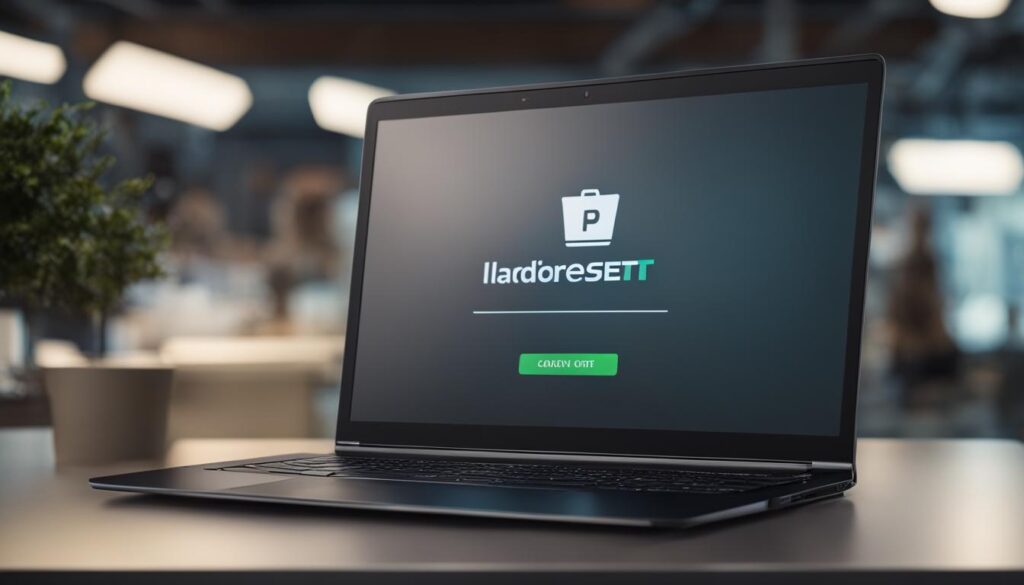Apple’s AirPods are a great way to enjoy your favorite music and podcasts without being tethered to your phone, but did you know that you can connect them to your laptop as well? Whether you want to use them for video calls or just for a better audio experience while working, connecting your AirPods to your laptop is a breeze. In this section, we’ll provide you with a simple, step-by-step guide to help you connect your AirPods to your laptop.
If you have a Windows 10 laptop or want to connect via Bluetooth, we’ve got you covered. Follow these easy steps to get started:
Key Takeaways
- Connecting your AirPods to your laptop is an easy process.
- You can use your AirPods for video calls and audio experience while working.
- Whether you have a Windows 10 laptop or want to connect via Bluetooth, these steps work for you.
- Make sure your laptop is discoverable, and your AirPods are charged before attempting to connect them.
- If you experience issues, we’ll cover troubleshooting techniques in the next section.
Troubleshoot AirPods Connection to Laptop
If you’re encountering issues with connecting your AirPods to your laptop, you’re not alone. The following sections aim to solve the most common problems you might face. Below are some troubleshooting techniques to try:
AirPods Not Connecting to Laptop
If your AirPods aren’t connecting to your laptop, ensure they are correctly charged and within range. Confirm that your laptop’s Bluetooth is turned on and that it’s visible to other devices. Also, make sure that your AirPods have the latest firmware installed. You can update your AirPods by connecting them to your iPhone.
AirPods Won’t Pair with Laptop
If your AirPods won’t pair with your laptop via Bluetooth, first make sure that they’re not already connected to another device. If they are, disconnect them before trying again. You can also try resetting your AirPods by pressing and holding down the setup button until the status light flashes amber. Once you release the button, your AirPods will be reset to their factory settings.
Solve AirPods Not Connecting to Windows Laptop
If you’re using Windows and experiencing difficulties in connecting your AirPods, the problem might be with Windows itself. Ensure that your laptop has the latest Windows updates and drivers installed. Many users recommend removing your AirPods from your Bluetooth settings completely and starting the pairing process again from scratch.
Fix AirPods Not Connecting to Laptop
If none of the above methods work, you might try forgetting your AirPods from your laptop’s Bluetooth settings and reconnecting them. You can do this by opening your laptop’s Bluetooth settings, selecting your AirPods, and choosing “Remove device.” Then, go through the pairing process again as if setting them up for the first time.
By following the above steps, you should be able to troubleshoot and fix any problems you encounter when connecting your AirPods to your laptop. If you’re still struggling, you might try resetting your laptop’s Bluetooth settings or seeking support from Apple or your laptop’s manufacturer.
Conclusion
Now that you’ve read through our easy step-by-step guide and troubleshooted common connection problems, you should have no trouble connecting your AirPods to your laptop. Remember to follow the instructions carefully, whether you’re using a Windows 10 laptop or connecting via Bluetooth.
We hope you found this guide helpful and informative. If you have any additional questions or concerns, don’t hesitate to reach out to our support team. With these instructions, you can enjoy the convenience of using your AirPods with your laptop seamlessly.
Thank you for reading and good luck with your AirPods connection!
FAQ
How do I connect my AirPods to my laptop?
To connect your AirPods to your laptop, follow these steps:
1. Make sure your AirPods are charged and in their case.
2. Open the lid of the AirPods case and press and hold the button on the back until the light on the case starts flashing white.
3. On your laptop, go to the Bluetooth settings. (For Windows 10, click on the Start button, then click on “Settings,” followed by “Devices” and “Bluetooth & other devices.” For macOS, navigate to the Apple menu, click on “System Preferences,” then “Bluetooth.”)
4. On your laptop’s Bluetooth settings, turn on Bluetooth if it’s off.
5. Your AirPods should appear in the list of available devices. Click on them to connect.
If your AirPods don’t appear in the Bluetooth settings or have trouble connecting, make sure they are close to your laptop, try restarting your laptop or resetting your AirPods, and make sure your Bluetooth is turned on.
If you are using a non-Apple laptop, make sure it is compatible with Bluetooth devices and has the necessary drivers installed.
Can I connect AirPods to my Windows 10 laptop?
Yes, you can connect AirPods to your Windows 10 laptop. Follow the same steps mentioned above to connect your AirPods to your Windows 10 laptop via Bluetooth. Make sure Bluetooth is turned on and the AirPods are properly charged and in their case. If you encounter any issues, refer to the troubleshooting section below.
Why won’t my AirPods connect to my laptop?
There could be several reasons why your AirPods won’t connect to your laptop. Here are some troubleshooting steps to try:
1. Make sure your AirPods are in the case and properly charged.
2. Ensure Bluetooth is turned on both on your AirPods and your laptop.
3. Restart your laptop and try connecting again.
4. Reset your AirPods by holding the button on the back of the case until the light on the case flashes amber, then white.
5. Check if your AirPods need a software update. You can do this by connecting them to another device, such as an iPhone or iPad, and going to the AirPods settings.
6. If you are using a Windows laptop, ensure that it is compatible with Bluetooth devices and has the necessary drivers installed.
If none of these steps solve the issue, it’s recommended to consult the user manual or reach out to the manufacturer for further assistance.
How do I troubleshoot AirPods connection issues on my Windows laptop?
If you’re having trouble connecting your AirPods to your Windows laptop, try these troubleshooting steps:
1. Make sure Bluetooth is turned on in your laptop’s settings.
2. Ensure your AirPods are properly charged and in the case.
3. Restart your laptop and try reconnecting.
4. Remove your AirPods from the Bluetooth settings and then try pairing them again.
5. Update the Bluetooth drivers on your Windows laptop. You can typically do this by going to the manufacturer’s website and searching for the latest drivers for your specific model.
If the issue persists, it’s recommended to reach out to the manufacturer or consult the user manual for further assistance.