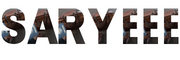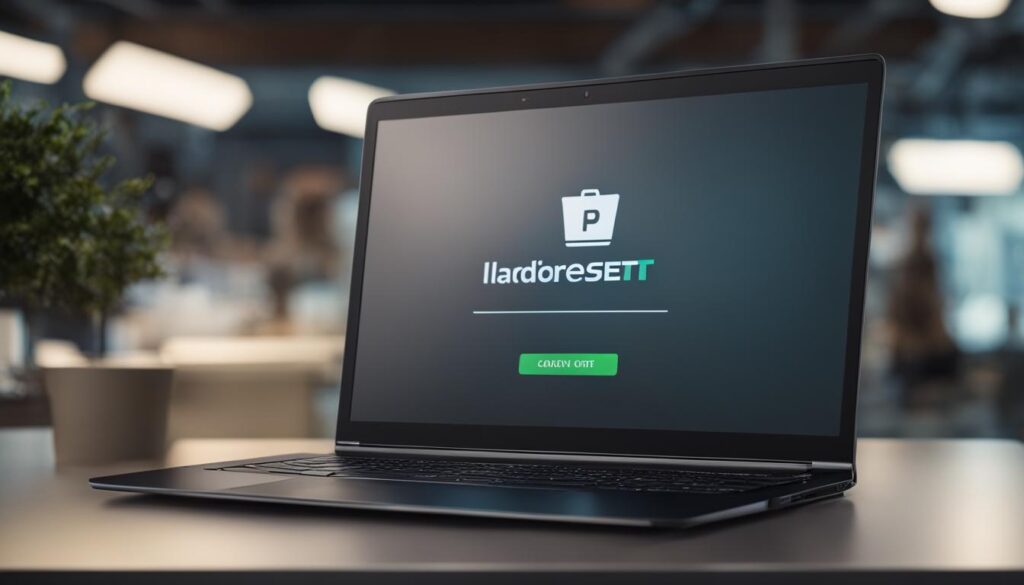Are you experiencing issues with your HP laptop’s performance or simply want to clear all your personal data from the device? Resetting your HP laptop to its default factory settings may be the solution you need. In this guide, we will provide you with simple steps on how to factory reset your HP laptop and get it back to its original state.
To begin the process, review the following keywords to make it easier for you to locate the various sections of the guide: how to factory reset hp laptop, reset hp laptop, factory reset hp laptop, hp laptop factory reset.
Key Takeaways
- Resetting your HP laptop can resolve performance issues and clear all personal data from the device.
- Follow our step-by-step guide to factory reset your HP laptop and get it back to its original state.
- Ensure you understand the process before you proceed to securely reset your device.
- There are different methods to reset your HP laptop, and HP support is available to help if needed.
- Stay secure and preserve your data by resetting your HP laptop without a password when necessary.
How to Factory Reset HP Laptop
If you’re experiencing performance issues with your HP laptop or simply want to start fresh, factory resetting your laptop is the way to go. In this section, we will walk you through the process of resetting your device to its original state. Follow these simple steps to factory reset your HP laptop:
- Back up your personal files onto an external hard drive or cloud storage to avoid losing data.
- Open the Start Menu and select “Settings”.
- Select “Update & Security”, then click “Recovery”.
- Under “Reset this PC”, click “Get started”.
- Select either “Keep my files” or “Remove everything”, depending on your preference.
- Follow the on-screen prompts to complete the factory reset process.
If you’re unable to access your HP laptop or forgot your password, don’t worry. You can still factory reset your device by using the HP Recovery Manager or booting from a USB drive. To find more information and support for your HP laptop, visit the HP Support page.
Remember, factory resetting your HP laptop permanently erases all your personal files and settings, so it’s crucial to back up all your data before proceeding with a factory reset.
Factory Reset HP Laptop without Password
If you forgot your password or are unable to access your HP laptop, you can still factory reset your device using the HP Recovery Manager. Here are the steps you need to follow:
- Turn off your HP laptop and unplug any external devices.
- Press the power button to turn on your device, then immediately press the “F11” key until the “Choose an option” screen appears.
- Select “Troubleshoot”, then click “Recovery Manager”.
- Select “System Recovery”, then choose either “Keep my files” or “Remove everything”, depending on your preferences.
- Follow the on-screen prompts to complete the factory reset process.
Securely Resetting Your HP Laptop
If you want to reset your HP Laptop without a password, it’s possible to do so securely and quickly. This option is ideal for those looking to erase all of their laptop’s settings and files. Here are the steps you need to follow:
- Back up your personal files: Before resetting your laptop, back up any important files you want to keep. This ensures you don’t lose any crucial data.
- Access the recovery settings: Restart your laptop, and as it boots up, press the F11 key repeatedly. This action will take you to the Windows Recovery Manager.
- Select the reset option: In the Windows Recovery Manager, select “Troubleshoot,” then “Reset this PC.”
- Choose how much to erase: Based on the amount of information you want to erase from your laptop, you can decide to either “Keep my files” or “Remove everything.” The “Remove everything” option ensures your files and settings are entirely erased, providing a clean slate.
- Begin the reset: After selecting your preferences, follow the instructions to start the recovery process. Depending on how much you choose to erase, the process may take some time.
Once the recovery process is complete, your laptop will be restored to its original settings and ready for you to use. It’s important to remember that resetting your laptop without a password permanently erases your data, so make sure you have backed up everything you need to keep.

Reset Your HP Laptop with Ease
Resetting your HP laptop can solve many performance problems. Fortunately, it’s a simple process that doesn’t require technical expertise. Follow the steps we provided in the previous section and reset your HP laptop to its original state in a few clicks.
Why Reset Your HP Laptop?
Resetting your HP laptop will erase all your personal data, including files, programs, and settings. This can help improve performance, resolve software issues, and remove viruses or malware that may be affecting your laptop. It’s also an excellent way to prepare your laptop for resale or donation.
Staying Safe When Resetting Your HP Laptop
Resetting your HP laptop without a password is possible, but you must ensure that your data is completely erased to protect your privacy. If you’re unsure whether your data was erased, it’s best to seek assistance from HP support to avoid any potential security breaches. Always remember to back up your files before resetting your laptop.
FAQ
How can I factory reset my HP laptop?
To factory reset your HP laptop, you can follow these simple steps:
Can I reset my HP laptop without a password?
Yes, you can reset your HP laptop without a password. Here’s how:
Where can I find support from HP for factory reset issues?
If you need assistance or encounter any issues during the factory reset process, you can find support from HP through the following channels:
How can I securely reset my HP laptop without compromising my personal data?
When resetting your HP laptop, it’s essential to ensure that your personal data is completely erased. Follow these steps to securely reset your laptop:
What should I do after I have successfully factory reset my HP laptop?
After successfully factory resetting your HP laptop, you can take these steps: