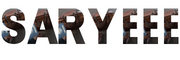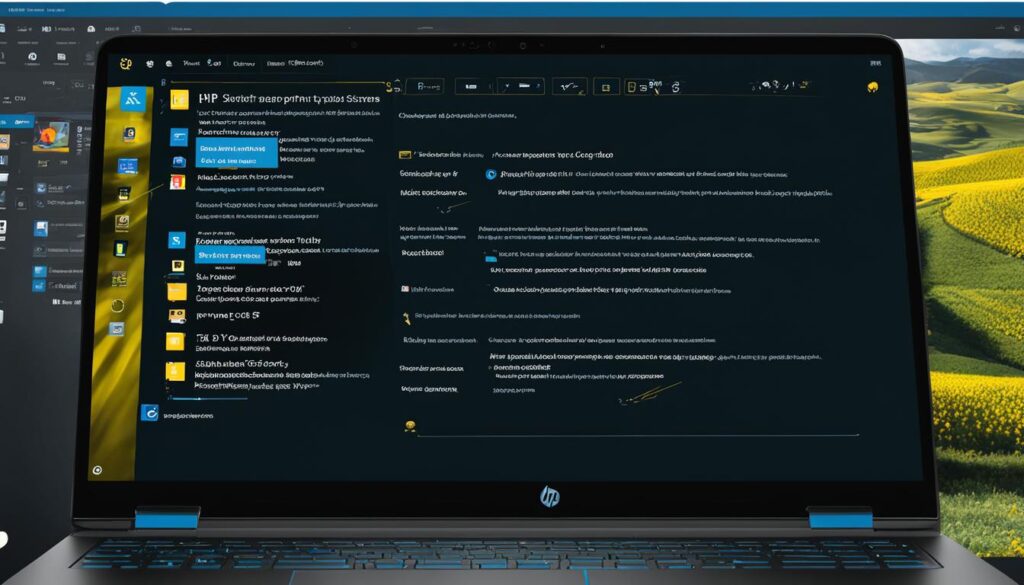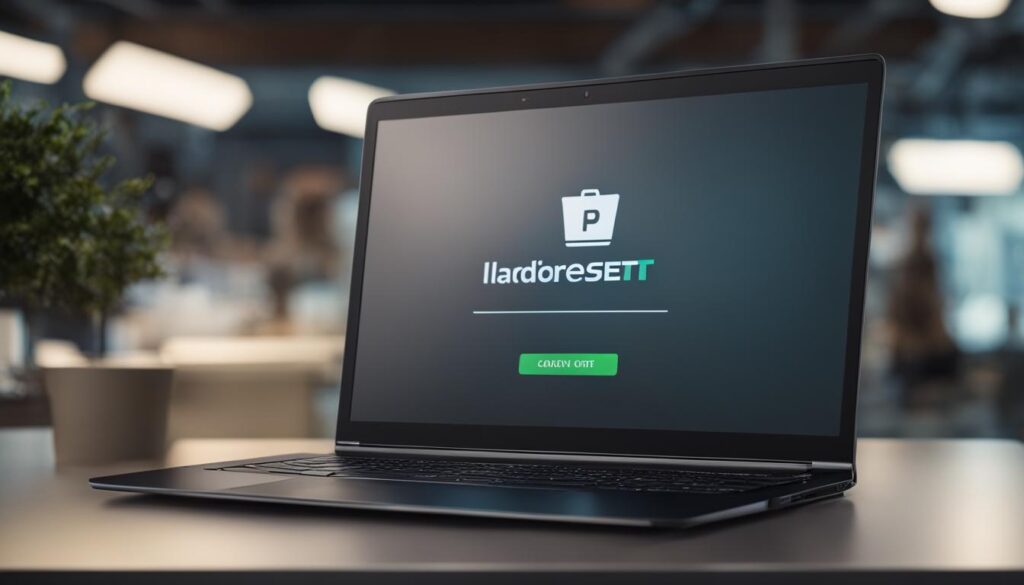Welcome to our comprehensive guide on how to screenshot on your HP laptop. Capturing screenshots may seem like a straightforward process, but it can be confusing if you’re not familiar with the shortcuts or tools to use. This guide will help you navigate the process with ease, giving you the tools and skills you need to capture screenshots on your HP device.
HP laptops are powerful devices that offer a range of features to make your work or personal life easier. One such feature is the ability to take screenshots, saving you time and resources when you need to capture important information, data, or visuals. In this section, we’ll show you step-by-step how to capture screenshots on your HP laptop using different methods and tools.
Key Takeaways
- Capturing screenshots on your HP laptop can be done using various methods and tools.
- Knowing how to take screenshots on your HP device can save you time and effort.
- Follow our easy guide to master screen capture on your HP laptop.
- Explore different methods on your HP device to find the best one that suits your needs.
- Enjoy the convenience of screen capture on your HP laptop.
Quick Steps to Screenshot on HP Laptop
When it comes to taking screenshots on your HP laptop, there are various methods that you can use. In this section, we will guide you through the quick steps for capturing different types of screenshots such as the full screen, a specific portion, and windows.
Screenshot Shortcut HP Laptop
The quickest way to take a screenshot on an HP laptop is by using the keyboard shortcut Windows key + PrtSc. This will capture the entire screen and automatically save it in the “Pictures” folder under “Screenshots”.
| Method | Steps |
|---|---|
| HP Laptop Screen Capture |
|
| Screenshot on HP Notebook |
|
| HP Laptop Print Screen |
|
| Screenshot Commands HP Laptop |
|
| HP Laptop Screenshot Tool |
|
These methods should allow you to take screenshots easily and comfortably. Practice these tips to capture screenshots quickly and efficiently on your HP laptop.
Conclusion
Great job! You have now mastered the art of taking screenshots on your HP laptop. With these useful techniques, you can easily capture images, documents, and other information on your screen. Don’t forget to save your screenshots in a format that you can easily access and share with others.
To save a screenshot on your HP laptop, simply press the “Windows” key and “Print Screen” key at the same time. Your screenshot will automatically be saved to the default screenshot folder on your device. Alternatively, you can use third-party software or apps to save your screenshots in different formats or locations on your computer.
Thank you for following our guide on how to take screenshots on your HP laptop. We hope this was helpful and that you continue to explore new ways to make the most of your device’s features. Happy screenshotting!
FAQ
How do I take a screenshot on my HP laptop?
To take a screenshot on your HP laptop, you can use the keyboard shortcut by pressing the “Print Screen” key (sometimes labeled as “PrtSc” or “PrtScn”). This will capture a screenshot of the entire screen. After capturing the screenshot, you can paste it into an image editing program or document by pressing “Ctrl” + “V” or right-clicking and selecting “Paste”.
Is there a shortcut to capture a specific portion of the screen?
Yes, there is a shortcut to capture a specific portion of the screen on an HP laptop. Press the “Windows” key + “Shift” + “S” simultaneously. This will activate the built-in snipping tool, allowing you to select the desired area to capture. Once you’ve selected the portion, the screenshot will be automatically saved to the clipboard. You can then paste it into an application or document.
Can I use a screenshot tool on my HP laptop?
Absolutely! HP laptops often come with screenshot tools pre-installed. One such tool is HP SmartFriend Capture, which allows you to capture screenshots with ease. To access HP SmartFriend Capture, press the “Windows” key and type “HP SmartFriend Capture” in the search bar. Click on the application to open it and follow the on-screen instructions to capture screenshots.
How do I save a screenshot on my HP laptop?
After capturing a screenshot on your HP laptop, you can save it by opening an image editing program such as Paint, Photoshop, or Microsoft Word. Once the program is open, paste the screenshot by pressing “Ctrl” + “V”. After pasting, you can edit the screenshot if needed. Finally, to save the screenshot, click on the “File” menu, select “Save As”, and choose the desired location to save the file on your laptop.