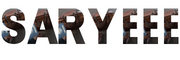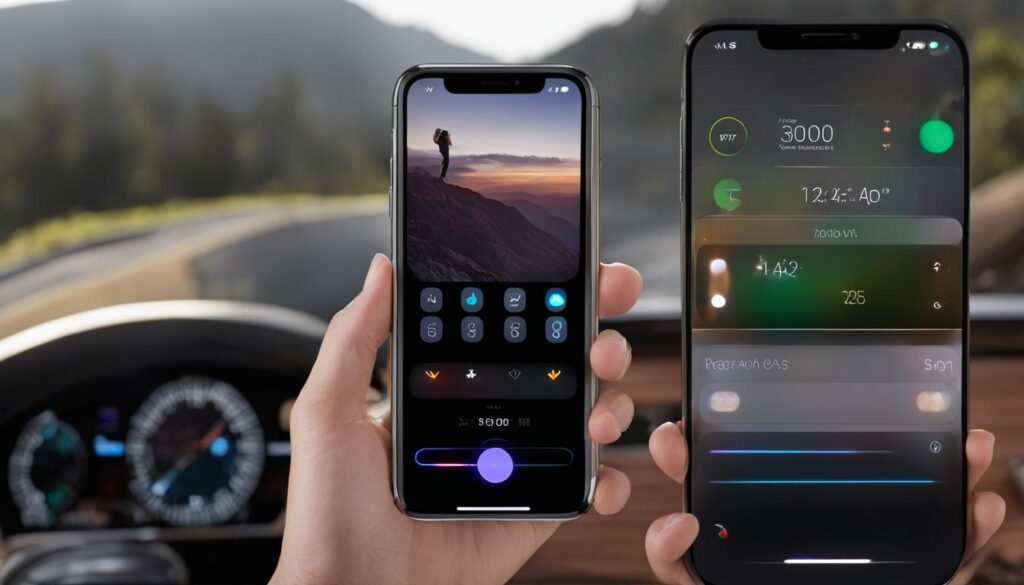If you experience issues with the performance of your iPhone, you might have too much cache data stored on your device. Clearing your iPhone cache may help optimize the performance of your device by removing redundant files saved during browsing and app usage.
In this section, we will give you a step-by-step guide on how to clear cache on your iPhone, allowing your device to perform at optimal levels and free up storage space.
Key Takeaways:
- Clearing cache on your iPhone helps optimize the performance of your device and free up storage space.
- By following the step-by-step guide provided in this article, you can easily clear the cache of individual apps and web browsers.
- Clearing cache on your iPhone is a simple yet effective way to improve the performance and storage capacity of your device.
- Clearing cache on iPhone is essential for the device to run smoothly and efficiently without any quality loss.
- Regularly clearing cache on your iPhone can help extend the battery life of your device.
Clearing App and Browser Cache on iPhone
Is your apps or browser running slow? It may be time to clear the cache on your iPhone. Clearing the cache of individual apps and browsers can help you optimize your device’s performance and free up storage space. Follow the steps below to clear app and browser cache on your iPhone.
Clearing App Cache on iPhone
To clear the app cache on your iPhone, follow these simple steps:
- Open the Settings app on your iPhone.
- Scroll down and tap on the app that you want to clear the cache for.
- Tap on “Offload App” to clear the cache and free up space. If that option is not available, tap on “Delete App” and then reinstall the app.
That’s it! You have successfully cleared the cache for the selected app.
Clearing Browser Cache on iPhone
If your browser is running slow, it may be time to clear the browser cache on your iPhone. To do so, follow these steps:
- Open the Settings app on your iPhone.
- Scroll down and tap on “Safari.”
- Tap on “Clear History and Website Data.”
- A pop-up will appear asking to confirm, tap “Clear History and Data.”
That’s it! You have successfully cleared the cache for your browser on your iPhone.
Note: Clearing the cache of your apps and browser may cause you to lose some data, such as application preferences or login information. However, this data is not critical and can be easily re-entered or re-downloaded if necessary.
Conclusion
Now that you know how to clear cache on your iPhone, you can optimize its performance and free up storage space. By following the step-by-step guide we provided, you can easily clear the cache of individual apps and web browsers, including Safari, Chrome, and Firefox.
Clearing app cache on iPhone and browser cache on iPhone is a simple yet effective way to keep your device running smoothly. It’s also important to note that clearing iPhone cache regularly can help prevent app crashes and other performance issues.
Remember to clear the cache on iOS periodically to ensure your iPhone X, iPhone 11, or other models are running smoothly. We hope this guide has been helpful in your iPhone cache cleanup efforts.
FAQ
How do I clear the cache on my iPhone?
To clear the cache on your iPhone, you can follow these steps:
1. Go to the “Settings” app.
2. Scroll down and tap on “Safari” (or the name of your preferred browser).
3. Scroll down to the “Clear History and Website Data” option and tap on it.
4. Confirm your action by selecting “Clear History and Data.”
5. The cache data will be cleared, improving the performance of your browser and freeing up storage space on your iPhone.
For individual apps, the steps may vary slightly depending on the app. In general, you can clear the cache by going to the app’s settings or preferences and looking for an option to clear cache or data. Keep in mind that clearing the cache may log you out of some apps or delete app-specific settings and preferences.
Will clearing the cache on my iPhone delete any important data?
Clearing the cache on your iPhone will not delete any important data such as photos, messages, or contacts. However, it may log you out of some apps or delete app-specific settings and preferences. It’s always a good idea to be cautious and double-check before clearing the cache of any app or browser that may contain important data. If you have any concerns, it’s recommended to back up your important data before clearing the cache.
How often should I clear the cache on my iPhone?
The frequency of clearing the cache on your iPhone may vary depending on your usage and the apps you use. It’s generally a good practice to clear the cache regularly, especially if you notice your device becoming slower or if certain apps are misbehaving. Clearing the cache can help optimize the performance of your iPhone and free up storage space. You can choose to clear the cache on a monthly or quarterly basis, or whenever you feel it’s necessary to improve your device’s performance.
Will clearing the cache on my iPhone affect its performance?
Clearing the cache on your iPhone is actually beneficial for its performance. Over time, cache data can accumulate and take up valuable storage space. Clearing the cache helps free up this space and allows your device to run more efficiently. It can improve app performance, reduce lag, and prevent crashes. It’s a recommended practice to clear the cache regularly to ensure optimal performance of your iPhone.
Can I clear the cache of individual apps on my iPhone?
Yes, you can clear the cache of individual apps on your iPhone. To do this, follow these steps:
1. Go to the “Settings” app.
2. Scroll down and tap on the specific app you want to clear the cache for.
3. Look for an option like “Clear Cache” or “Clear Data” and tap on it.
4. Confirm your action if prompted.
Please note that the steps may vary slightly depending on the app. If you can’t find a specific option to clear the cache, you can try deleting and reinstalling the app, which will also remove the cache data associated with it.